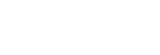Certains utilisateurs disposent de plusieurs comptes de messagerie sur le même serveur exécutant Microsoft Exchange Server. Bien que vous ne puissiez disposer que d'un seul service dans votre profil Exchange Server, il est possible d'accéder à tous vos comptes Microsoft Outlook sans devoir vous connecter séparément à chaque compte.
Cet article décrit la procédure de configuration d'Outlook pour accéder à plusieurs boîtes aux lettres Exchange Server à partir d'un profil.
Pour vous connecter à un seul compte de messagerie (compte A) et avoir accès à la boîte aux lettres d'un autre compte de messagerie (compte B), suivez les étapes ci-dessous en fonction de la version d'Outlook exécutée.
Remarque : Ces étapes supposent que les deux comptes sont sur le même serveur Exchange.
Microsoft Outlook 2002 et Microsoft Office Outlook 2003
1 - Démarrez Outlook avec un profil configuré pour la boîte aux lettres Exchange Server du compte B. Vous devrez peut-être vous connecter au réseau en tant qu'utilisateur du compte B pour obtenir la validation appropriée.
2 - Dans le menu Outils, cliquez sur Options.
3 - Sous l'onglet Délégués, cliquez sur Ajouter.
4 - Tapez ou sélectionnez le nom de l'utilisateur du compte A, cliquez sur Ajouter, puis sur OK.
5 - Dans toutes les listes, dans la boîte de dialogue Autorisations accordées aux délégués, sélectionnez Rédacteur (peut lire, créer et modifier des éléments).
6 - Cliquez deux fois sur OK.
7 - Si la liste des dossiers n'est pas visible, cliquez sur Liste des dossiers dans le menu Affichage.
8 - Cliquez avec le bouton droit sur Boîte aux lettres - nom_utilisateur, puis cliquez sur Propriétés pour 'Boîte aux lettres - nom_utilisateur' dans le menu contextuel.
9 - Sous l'onglet Autorisations, cliquez sur Ajouter.
10 - Tapez ou sélectionnez le nom de l'utilisateur du compte A, cliquez sur Ajouter, puis sur OK.
11 - Dans la zone Nom, cliquez sur l'entrée récemment ajoutée pour le compte A.
12 - Dans la zone Rôles, cliquez sur Propriétaire, puis sur OK.
13 - Répétez les étapes 8 à 12 pour tous les autres dossiers de la boîte aux lettres.
14 - Dans le menu Fichier, cliquez sur Quitter et fermer la session.
15 - Redémarrez Microsoft Windows, puis ouvrez une session en tant qu'utilisateur du compte A.
16 - Démarrez Outlook avec un profil configuré pour la boîte aux lettres Exchange Server du compte A.
17 - Dans le menu Outils, cliquez sur Comptes de messagerie.
18 - Cliquez sur Afficher ou modifier les comptes de messagerie existants.
19 - Sélectionnez Microsoft Exchange Server, puis cliquez sur Modifier.
20 - Cliquez sur le bouton Paramètres supplémentaires.
21 - Cliquez sur l'onglet Avancé.
22 - Cliquez sur Ajouter pour ajouter un compte à la liste Ouvrir ces boîtes aux lettres supplémentaires.
23 - Tapez le nom de l'utilisateur du compte B, puis cliquez trois fois sur OK.
La boîte aux lettres du compte B apparaît dans votre liste des dossiers.
Microsoft Office Outlook 2007
1 - Démarrez Outlook avec un profil configuré pour la boîte aux lettres Exchange Server du compte B. Vous devrez peut-être vous connecter au réseau en tant qu'utilisateur du compte B pour obtenir la validation appropriée.
2 - Dans le menu Outils, cliquez sur Options.
3 - Sous l'onglet Délégués, cliquez sur Ajouter.
4 - Tapez ou sélectionnez le nom de l'utilisateur du compte A, cliquez sur Ajouter, puis sur OK.
5 - Dans toutes les listes, dans la boîte de dialogue Autorisations accordées aux délégués, sélectionnez Rédacteur (peut lire, créer et modifier des éléments).
6 - Cliquez deux fois sur OK.
7 - Si la liste des dossiers n'est pas visible, cliquez sur Liste des dossiers dans le menu Affichage.
8 - Cliquez avec le bouton droit sur Boîte aux lettres - nom_utilisateur, puis cliquez sur Propriétés pour 'Boîte aux lettres - nom_utilisateur' dans le menu contextuel.
9 - Sous l'onglet Autorisations, cliquez sur Ajouter.
10 - Tapez ou sélectionnez le nom de l'utilisateur du compte A, cliquez sur Ajouter, puis sur OK.
11 - Dans la zone Nom, cliquez sur l'entrée récemment ajoutée pour le compte A.
12 - Dans la zone Niveau d'autorisation, cliquez sur Propriétaire, puis sur OK.
13 - Répétez les étapes 8 à 12 pour tous les autres dossiers de la boîte aux lettres.
14 - Dans le menu Fichier, cliquez sur Quitter et fermer la session.
15 - Redémarrez Windows, puis ouvrez une session en tant qu'utilisateur du compte A.
16 - Démarrez Outlook avec un profil configuré pour la boîte aux lettres Exchange Server du compte A.
17 - Dans le menu Outils, cliquez sur Paramètres du compte.
18 - Sous l'onglet Messagerie, cliquez sur le nom du compte, puis sur l'icône Modifier.
19 - Cliquez sur le bouton Paramètres supplémentaires.
20 - Cliquez sur l'onglet Avancé.
21 - Cliquez sur Ajouter pour ajouter un compte à la liste Ouvrir ces boîtes aux lettres supplémentaires.
22 - Tapez le nom de l'utilisateur du compte B, puis cliquez trois fois sur OK.
23 - Cliquez sur Suivant, puis sur Terminer et sur Fermer.
La boîte aux lettres du compte B apparaît dans votre liste des dossiers.
L'utilisateur du compte A peut envoyer des messages et des demandes de réunion de la part de l'utilisateur du compte B en entrant le nom de l'utilisateur du compte B dans le champ De. Ces messages contiennent les noms des utilisateurs des comptes A et B.
Microsoft Office Outlook 2010
1 - Démarrez Outlook avec un profil configuré pour la boîte aux lettres Exchange Server du compte B. Vous devrez peut-être vous connecter au réseau en tant qu'utilisateur du compte B pour obtenir la validation appropriée.
2 - Dans le menu Fichiers, cliquez sur Informations.
3 - Cliquez sur Paramètres de compte, puis cliquez sur Accès délégué.
4 - Sous l'onglet Délégués, cliquez sur Ajouter.
5 - Tapez ou sélectionnez le nom de l'utilisateur du compte A, cliquez sur Ajouter, puis sur OK.
6 - Dans toutes les listes, dans la boîte de dialogue Autorisations accordées aux délégués, sélectionnez Rédacteur (peut lire, créer et modifier des éléments).
7 - Cliquez deux fois sur OK.
8 - Si la liste des dossiers n'est pas visible, cliquez sur Liste des dossiers dans le menu Affichage.
9 - Cliquez avec le bouton droit sur Boîte aux lettres - nom_utilisateur, puis cliquez sur Propriétés pour 'Boîte aux lettres - nom_utilisateur' dans le menu contextuel.
10 - Sous l'onglet Autorisations, cliquez sur Ajouter.
11 - Tapez ou sélectionnez le nom de l'utilisateur du compte A, cliquez sur Ajouter, puis sur OK.
12 - Dans la zone Nom, cliquez sur l'entrée récemment ajoutée pour le compte A.
13 - Dans la zone Niveau d'autorisation, cliquez sur Propriétaire, puis sur OK.
14 - Répétez les étapes 8 à 12 pour tous les autres dossiers de la boîte aux lettres.
15 - Dans le menu Fichier, cliquez sur Quitter et fermer la session.
16 - Redémarrez Windows, puis ouvrez une session en tant qu'utilisateur du compte A.
17 - Démarrez Outlook avec un profil configuré pour la boîte aux lettres Exchange Server du compte A.
18 - Dans le menu Fichiers, cliquez sur Informations.
19 - Cliquez sur Paramètres de compte, puis sur Paramètres de compte.
20 - Sous l'onglet Messagerie, cliquez sur le nom du compte, puis sur l'icône Modifier.
21 - Cliquez sur le bouton Paramètres supplémentaires.
22 - Cliquez sur l'onglet Avancé.
23 - Cliquez sur Ajouter pour ajouter un compte à la liste Ouvrir ces boîtes aux lettres supplémentaires.
24 - Tapez le nom de l'utilisateur du compte B, puis cliquez trois fois sur OK.
25 - Cliquez sur Suivant, puis sur Terminer et sur Fermer.
La boîte aux lettres du compte B apparaît dans votre liste des dossiers. L'utilisateur du compte A peut envoyer des messages et des demandes de réunion de la part de l'utilisateur du compte B en entrant le nom de l'utilisateur du compte B dans le champ De. Ces messages contiennent les noms des utilisateurs des comptes A et B.